先日、Windowsをマルチランゲージ環境にしてみましたが、そのままではOfficeの表示言語は日本語のままで変わりません。
今回はOffice2010の画面周りで説明しますが、Officeのバージョンにより方法は変わりますので、詳しくは下記をご参照ください。(2017/06/10 リンク修正)
Office 2013 の言語パックを購入、インストール、構成、アンインストールする – Office サポート
リンクから購入するにはをクリックしていくと、Microsoft Storeからのダウンロード購入となります。法人の場合ライセンスでの購入が多いと思いますので、販売パートナーへ問い合わせください。
さて本題。Office2010を英語環境でも使えるようにする
Office Language Pack 2010 の機能と利点 – 言語パック – Office.com
Office 2010のLanguage Pack
そもそもLanguage Packとは
Microsoft Office Language Pack 2010 は、異なる言語での文書やプレゼンテーションの作成または編集を日常的に行う必要のある、多言語ユーザーのニーズに対応します。
言語パックは、母国語の異なるユーザー間で PC を共有したり、さまざまな国の顧客にサービスを提供したりする組織の環境で Office アプリケーションを導入する場合に役立ちます。また、多言語のニーズに応じて Office をカスタマイズできるという柔軟性も備わっています。つまり、多くの異なる言語から任意の言語を選択して、メニューやヘルプ コンテンツなどの全体的な操作性を切り替えることもできれば、スペル チェック、辞書、類義語辞典などの校正ツールだけを使用することもできます。
と、いうことですね。
メニューを目的の言語に変更するだけではなく、スペルチェックや校正ツールも使える訳ですな。
▼では、早速画面を。Language Packをインストールしてみましたが、初っぱなから間違えました!
何が間違いかというと、利用したい言語パックをインストールしなければいけません。英語を利用したければEnglishですね。
▼「スタート」→「すべてのプログラム」→「Microsoft Office」→「Microsoft Office 2010 ツール」から「Microsoft Office 2010言語設定」を開きます。
▼はい。ここでも間違った画像を添付します・・・
▼気を取り直して・・・。Excelを立ち上げ、オプションの言語のところを開いてみます。
▼まずは編集言語の選択です。英語を既定に設定すると、下記メッセージが出ますので、OKを押してExcelを再起動します。
▼編集言語は英語が既定になりましたが、表示言語は英語がインストールされていないので、日本語のままです。
▼気を取り直して、Office Language Pack “英語”をインストールして、同じ設定画面を開いてみます。
Windowsの表示言語を英語にしていたので、いきなりOfficeの設定画面も英語に変わってましたね。
▼念のため、Excelを立ち上げてみます。
はい。表示言語が英語に変わってます。
まとめ
日本語のWindows環境で、ExcelなどのOffice環境だけでも英語や他の言語にしたい場合は言語パックの購入だけで済みますね。
Windows環境も英語にするとなると、Enterprise Editionの導入が必要になるのでハードルが若干上がります。
PCのメーカーサポートの問題も出てくるので、どこまで必要か見極めたいですね。
では、また〜(^_^)ノ””””
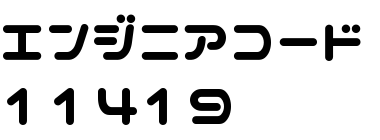










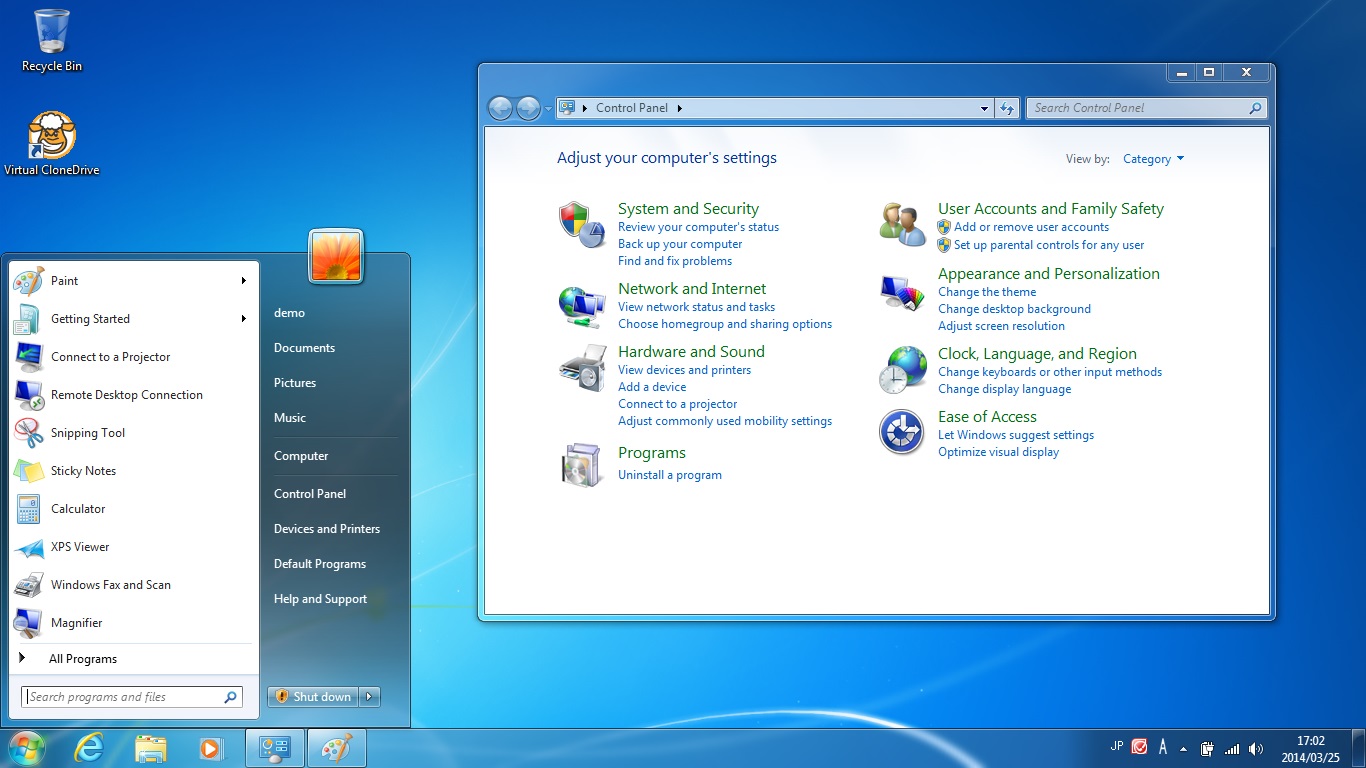

コメント