みなさんはデジカメの写真管理は何を使ってますか?
最近写真の管理をLightroomにするかたが増えてますよね。
東芝のdynabook KIRAはLightroom搭載モデルが出てきました。さらに世界初の4k液晶ノートPCも出ましたよね。気になります。
iPhotoの便利さ
私は普段、Mac・iPhone・iPadを使っていますが、iPhotoは非常に便利だなと感じてます。iPhoneで撮った写真がMacのiPhotoを立ち上げればフォトストリームで同期されている。「20○○年○月のフォトストリーム」って月ごとにまとまっています。
MacのiPhotoに取り込んだデジカメの写真も、iPhoneのフォトストリームに流れてくるので、iPhoneでのシェアも簡単。なんて、iPhoto推しのようですが、Lightroomの管理性や現像の機能、レンズプロファイル等で補正できる点などでデジカメの写真管理はLightroomでしています。ただし、便利なiPhotoは活用したい。デジカメで撮って補正した写真を実家の両親にiPadを渡し、共有フォトストリームで簡単にシェア出来るなど重宝しています。
しかも、動画もシェア出来るので、iPhoneで撮影したビデオメッセージを実家の両親に見せるのも簡単!
iCloud:共有フォトストリームに関してよくお問い合わせいただく質問 (FAQ)
LightroomからiPhotoに写真を受け渡すにあたり、Lightroomのプラグインを探したりしましたが良いものが見つからず、いちいちjpegで書き出し後、iPhotoで取り込んでました。
め・ん・ど・う
LightroomからiPhotoへ自動出力出来ないか!?
そこでユーザープリセットを作成して一連の流れを自動化してみました。もし同じように不便に感じている方がいれば参考になるといいな。
Lightroomの設定
まずはLightroomを起動します。
▼「ファイル」→「書き出し」を選択します。
▼プリセットを追加するので、「追加」をクリックします。
▼プリセットに名前を付けます。
▼ここでは「LR to iPhoto」と名前をつけてみます。
▼左ペインのユーザープリセット下に追加されましたね。
「書き出し場所」、「ファイルの名前」を設定します。
「書き出し場所」は固定にしています。iPhotoに取り込んだ後、まとめて削除出来るしね。毎回聞かれるのも面倒。
「ファイルの名前」はそのままにしてます。めんどくさがりですみません・・・。
▼設定項目の続き
「ファイル設定」・・・画質は多少落としても、ファイルサイズ優先にしています。
「画像のサイズ調整」・・・1920もあれば十分でしょう。
「メタデータ」・・・共有するときの位置情報は気をつけないと自宅がバレるからね。
▼設定の続き
「後処理」→「書き出し後」を他のアプリケーションで開くにする。アプリケーションを選択しましょう。
▼アプリケーションフォルダを開いて「iPhoto」を選択します。
▼こんな感じ。
▼これで準備完了です。
「書き出し」をクリックします!
▼Lightroomで今まで指定した項目が自動で処理されます。処理が完了するとiPhotoが起動します!!!
出来たときは一人感動しました!
iPhotoで共有してみよう!
では、どんなふうに取り込まれているか。
▼イベントビューでは撮影した日付で表示されます。
▼イベント名を変更してみます。
▼では、Flickrで共有してみましょう。右下の「共有」をクリックし、「Flickr」を選択します。
▼新規セットを作ってみます。(最近Alubumって表示にFlickr.comでは変わりましたよね。)
▼すると、先ほど設定したiPhotoのイベント名がセットされています。アクセス出来る人やサイズを設定して「公開」を押すだけです。ちょー簡単!
▼こんな感じでアップロードがすすみます。
▼次に、iCloudでも共有してみます。「共有」をクリックした後「iCloud」をクリックします。Flickrと同様に共有フォトストリームの一覧が表示されますので、共有したいフォトストリームを選択します。
ここでは新規のフォトストリームを作ってみました。と、言ってもクリックして相手の名前を入れるだけです…。ちょーかんたん!!
まとめ
最後のiCloudは写真1枚で終わらせちゃいましたが、ご不明な点があればコメントください。出来る限りお答えします!
Lightroomでは、FacebookもFlickrも共有出来るけど、iCloudへの共有が出来ませんでした。最初にも書いたとおり、iCloudで共有するメリットのなかで一番大きいのは遠く離れた両親が孫の写真や動画を簡単に見れること。なんせiPadにメールが届いてお知らせしてくれるし、クリックするだけでいつでも写真が見れる。Facetimeも出来ちゃう!
そこかな。
あとは、奥さんのiPhoneと子供の写真が共有出来るとこかな?奥さんのiPhoneで撮った写真も共有フォトストリームで一緒のアルバムに出来るって簡単でいいですよ!
最後まで見てくれてありがとうございました。
またねー
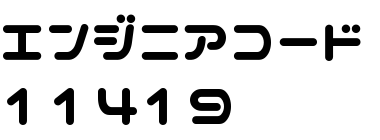

























コメント
参考になりました。探してたんです。
早速やってみます。
ノッチさん
コメントありがとうございます!
是非お試しください!!!