7月9日VirtualBox5がリリースされ、Windows10もサポートされたようなので、早速インストールしてみました。Windows10ももうすぐ発売されるので、予行練習ということも。実際にWindows10を触ってみるのは初めてです。
Oracle、“準仮想化”をサポートした「Oracle VM VirtualBox 5.0」を正式公開 – 窓の杜
「Windows 10」や「Mac OS X Yosemite」などの最新OSがサポート …
VirtualBoxを使うのも、Windows Inside Previewに登録するのも初めてで、どこまで出来るかやってみます。
VirtualBoxのダウンロード
まずはこちらからダウンロードしましょう。

Mac用を選択します。ダウンロードサイズは91MB

ダウンロードが完了したら開きましょう。

インストーラーを起動します。

続けるをクリック

続けちゃいましょう。

空き容量は大丈夫ですか?これ以外にもWindows10の分が必要です。

Macのパスワード入れて進めましょう。

着々と進んでいきます。

あっさりと完了!

と、いってもインストールが完了しただけ。設定を進めましょう。
VirtualBox5の設定 Windwos10をインストールする準備
VirtualBox5を起動します

どことなくVMwareに似ています。

「新規」をクリックします。

どんなOSタイプが対応しているかというと、こんな感じ。

Windowsに関してはこんなに。

名前にWindows10と入れるだけで、バージョンは勝手に選択されました。あとロゴも。

割り当てるメモリサイズを選択します。
とりあえずなので2GB。デフォルトです。

次にHDDです。仮想ハードディスクを作成します。

ハードディスクのファイルタイプはデフォルトのままで

ちなみにエキスパートモードを選択すると1画面で選択できます。

ハードディスクを可変サイズにしておくと、仮想マシンが実際に使うディスク容量を超えたときに自動で物理の容量を増やしてくれます。
簡単に言うと、物理のハードディスク容量を節約してくれるってことですね。快適に使いたい場合は固定サイズの方が余計な処理は必要ありません。

初めての場合でも、ガイドモードで説明を見ながら選択出来るので安心です。

これで準備は完了です!

Windows10のインストールをしてみよう
仮想マシンの準備が出来たので、早速Windows10をインストールしましょう。
VirtualBoxの「起動」ボタンをクリックします。するとなんだか出てきました。簡単にいうと、OSをインストールするディスクをマウントしろということですね。ISOファイルを選択するか、物理光学ドライブに入れやがれと言う感じです。
まだ、Windows10のISOイメージがダウンロード完了していないのでCancelで飛ばします。

なんかですね、自分の場合下記画面でしばらく止まっていました・・・。

Windows10のプレビュー版をダウンロードしよう
次はWindows10のプレビュー版をダウンロードするには、Windows Insier Programに参加する必要があります。
はじめに をクリックしてMicrosoftアカウントをクリックして登録しましょう。



準備が出来たら、「PC」をクリックしましょう。

インストールの前に を良く読みましょう。次の条件を満たすことが大事ですよ。

- 開発中のソフトウェアを試し、そのソフトウェアに関する意見を共有したいと考えている。
- 多くの更新プログラムに対応でき、途中で UI デザインが大幅に変わる可能性があることも承知している。
- PC に関する詳しい知識があり、問題のトラブルシューティング、データのバックアップ、ハード ドライブのフォーマット、オペレーティング システムのクリーン インストールが苦にならず、必要に応じて以前のオペレーティング システムを復元できる。
- ISO ファイルが何であるかとその使い方を理解している。
- 日常的に使うコンピューターにはインストールしない。
PC の詳しい知識が本当に必要です。BIOS が新しい植物由来の燃料だと思うのなら、Insider Preview をインストールしないことをお勧めします。
気付くのに少し時間がかかりました・・・。
納得したら「プレビュー版を入手する」をクリックです。

ダウンロード出来るのかと思いきや、Macでダウンロードしようとするとダメって言われるので、ISOファイルを入手します。

あ

プロダクトキーは共通かな?でも、一応伏せておきます。

日本語を選択。64bitの方が重いんですね。

と、いうことで、VirtualBoxの設定に戻ります。
右下のDVDのアイコンをクリックします。

「Choose disk image」をクリックして、先ほどダウンロードが完了したWindows10のISOファイルを指定します。
これで、仮想のDVDドライブに割り当てられます。


割り当てが終わったら、再度「起動」をクリックです。
Windows10のインストール
では、「次へ」をクリックして進めます。

他の選択肢はありません。

進めましょう。

ここも、同意するしか無いですよね。

カスタムをクリックして進めます。

これもドライブ0を選択し、次へ

インストールが進んでいきます。



「簡単設定を使う」を選択し、進めましょう

誰が所有してますか?って問いは、今後MDMの機能で利用出来るようになるのか、それともOffice365の設定で使うのでしょうか。それともモバイル版のWindowsの機能でしょうか?
いずれにしても、ここでは「私が所有しています」を選択します。
今後調べてみます。

Microsoftアカウントを入力すると、メールやOneDriveなど紐付いている機能が設定・同期されます。
今回はとりあえずのインストールなので、「この手順をスキップする」を選択します。

ローカルアカウントを作成します。

あとは待つのみ。

ん?一瞬iPhoneやiPadのセットアップかと思っちゃいましたw



完了!

ほうほう、これが噂のedgeですな

このスタートメニューはWindows8に比べて使いやすそう

タスクビューも使いやすそうかな?

シャットダウンもわかりやすくなったよね

そっと閉じましょう。

以上、VirtualBox5を使ってMacにWindows10のインストールしようでした。
正式版が出たら、Surface Pro 3に速攻入れたいと思います。
じゃ、みなさんも試してみてね〜
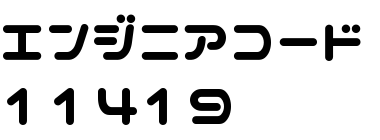




コメント